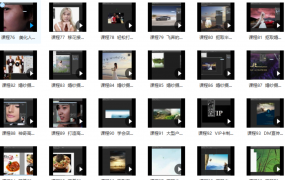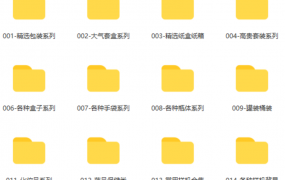每次刷到知否都会甜度超标漏出老阿姨的痴笑 本以为是神仙爱情结果这么突然结束 这波热度要蹭一下来教大家怎么用ps做出照片撕裂的效果,
正式开始操作:
第一步:新建文件参数设置好之后,点击确定→填充喜欢的背景色。
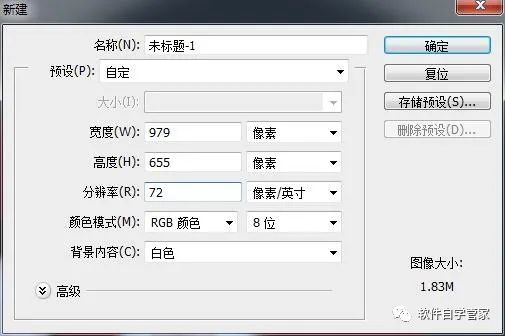
第二步:工具箱选择“自由套索”→在新建画布上画出选区(可以自由发挥)
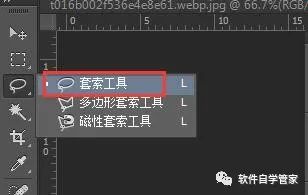
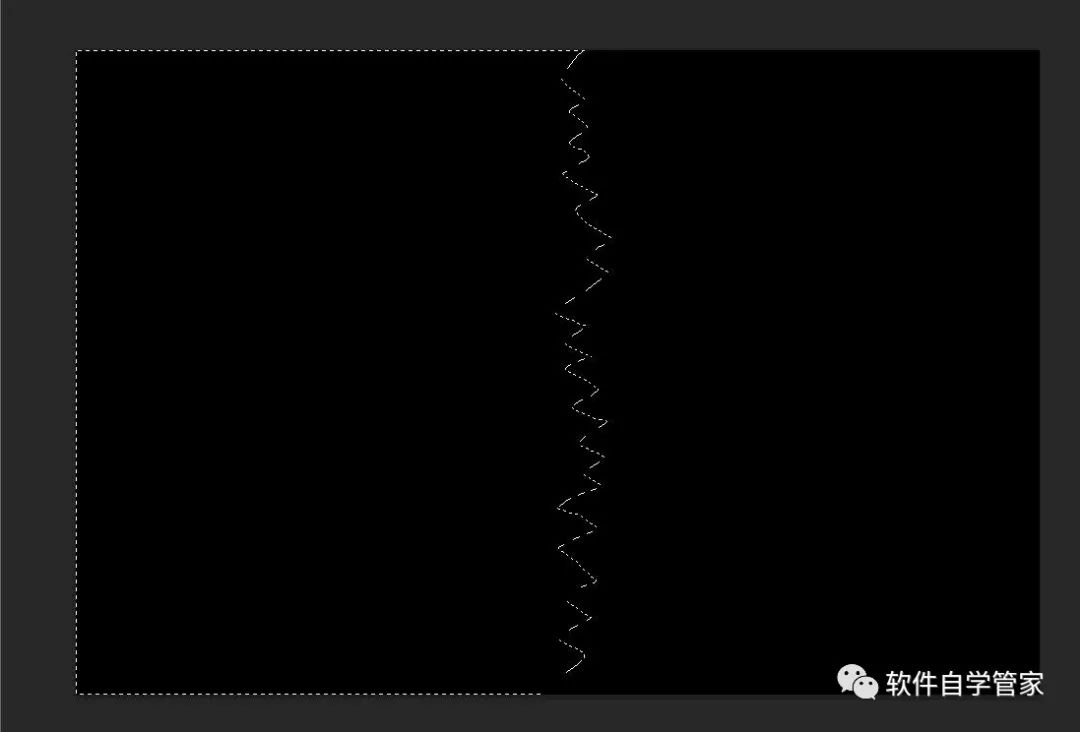
第三步:按“Q”键(快速蒙版)→执行滤镜“像素化”中的“晶格化”→单元格大小设为“4”→点击“确定”。
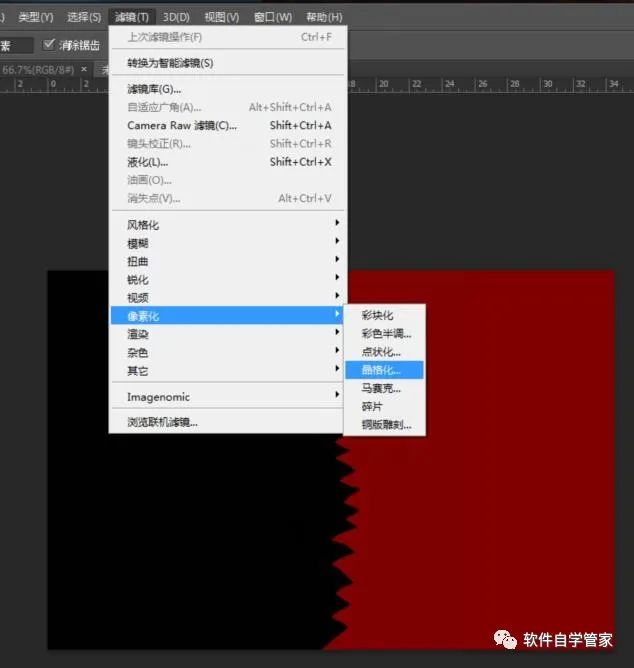
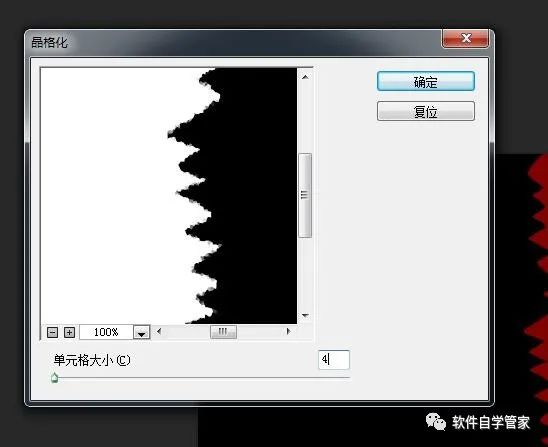
第四步:点击“Q”键,退出“快速蒙版”,回到原来的选区→Ctrl shift N(新建图层1)→填充白色(初步效果完成),Ctrl shift I(反选)→再完成一次第3、第4的操作。
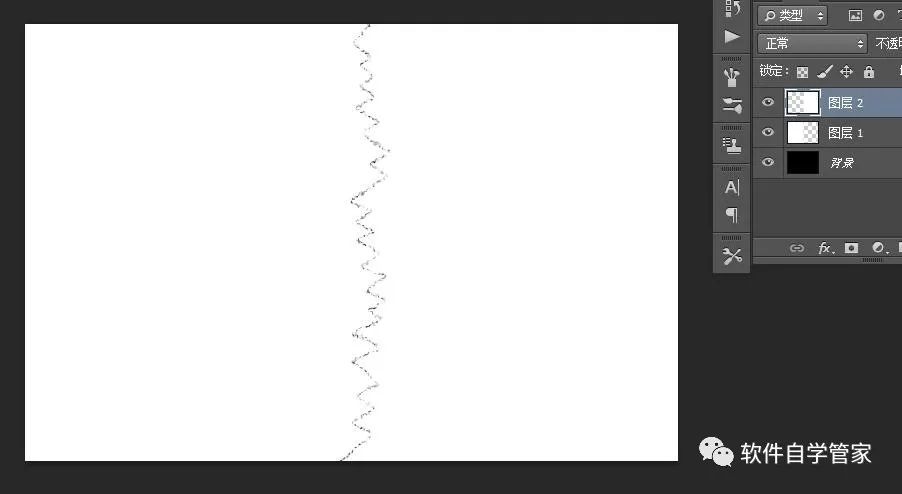
第五步:点击图层1→进入“图层样式”→“图案叠加”→“灰色花岗岩灰色纸”→设置好“缩放”参数为“100%”→确定
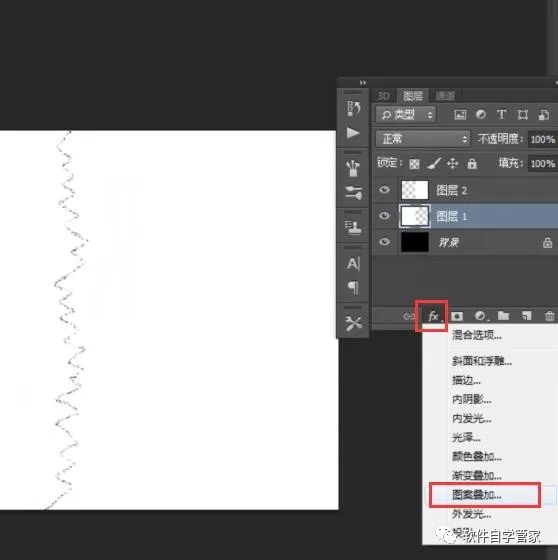
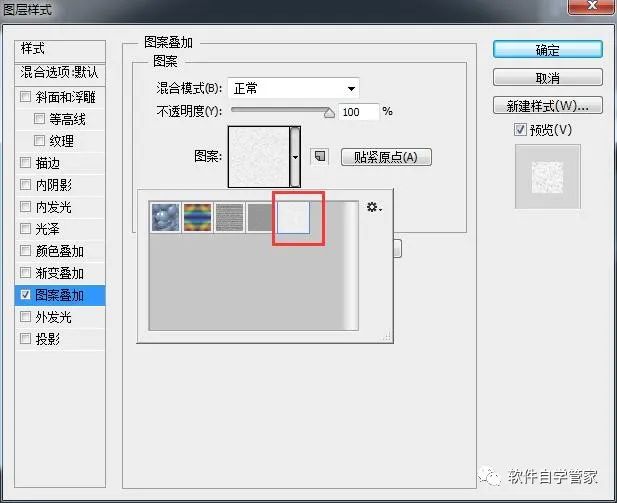 第六步:点击图层1的“效果”→在“图层样式”面板上勾选“投影”→参数设置好后,点击“确定”,案例参数设置如下:
第六步:点击图层1的“效果”→在“图层样式”面板上勾选“投影”→参数设置好后,点击“确定”,案例参数设置如下:
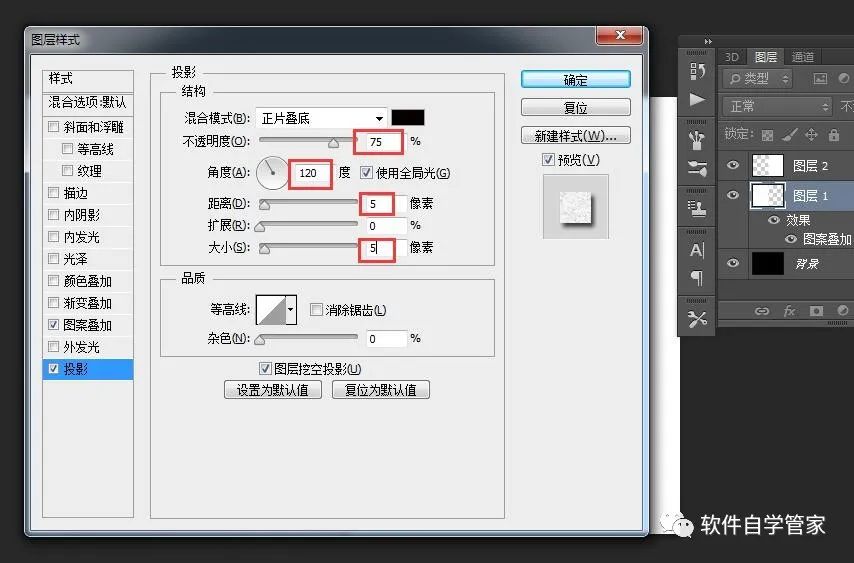
第七步:鼠标右键点击图层1→选择“拷贝图层样式”→鼠标右键点击图层2→选择“粘贴图层样式”
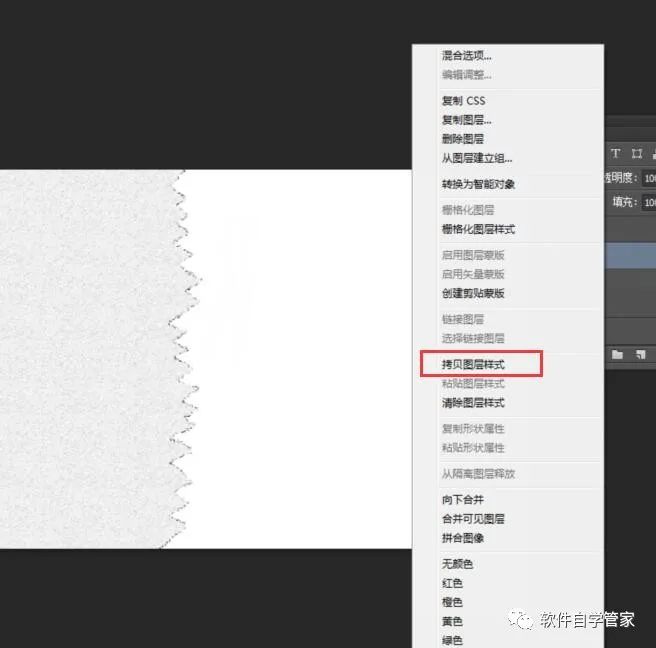
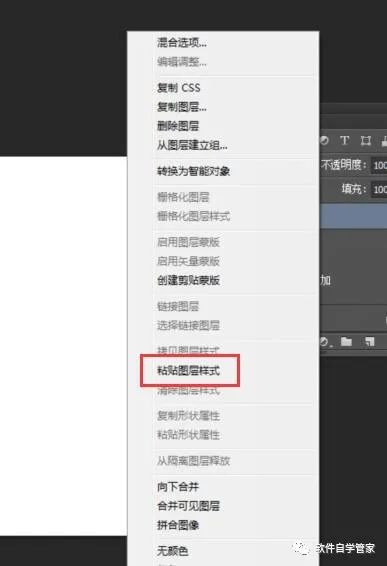
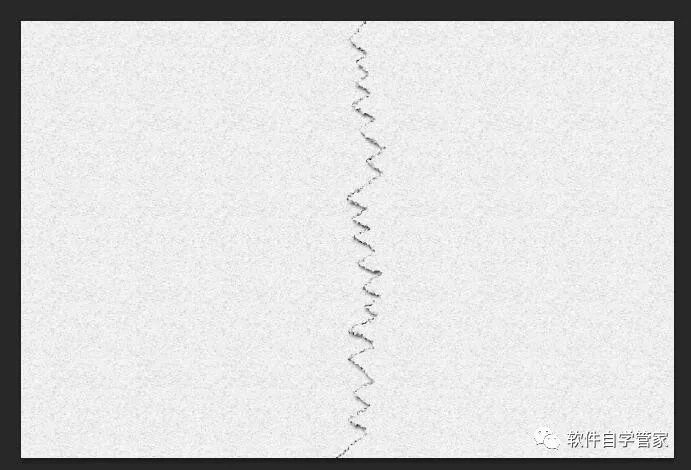
第八步:添加一张照片为图层3→Ctrl T调整好大小→按Ctrl键 鼠标点击图层1,载入选区→回到图层3→Ctrl shift J剪切复制图层4,(系统默认图层3,方便描述改为图层4)→向左适当移动图层4。
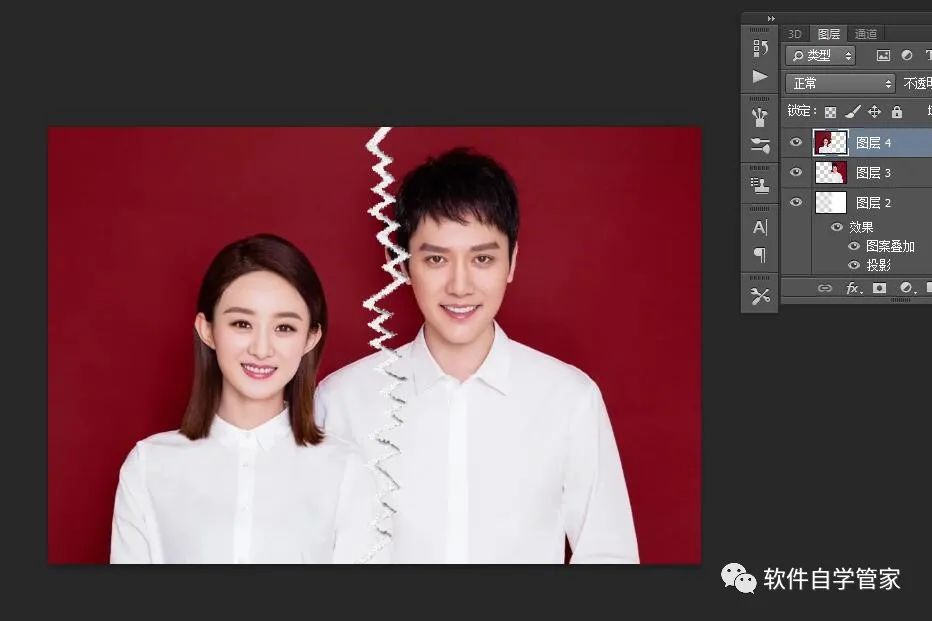
第九步:点击图层3向右适当移动→按住Ctrl点击图层2(加选)→将图层3和图层2同时向右移动一些距离→Ctrl T(自由变换)旋转一下,保存文件,操作全部完成。
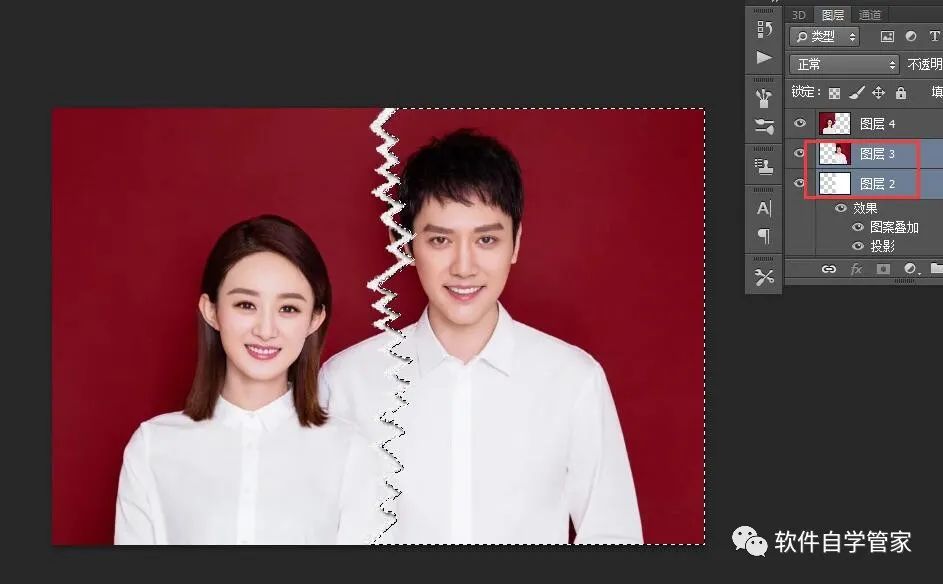
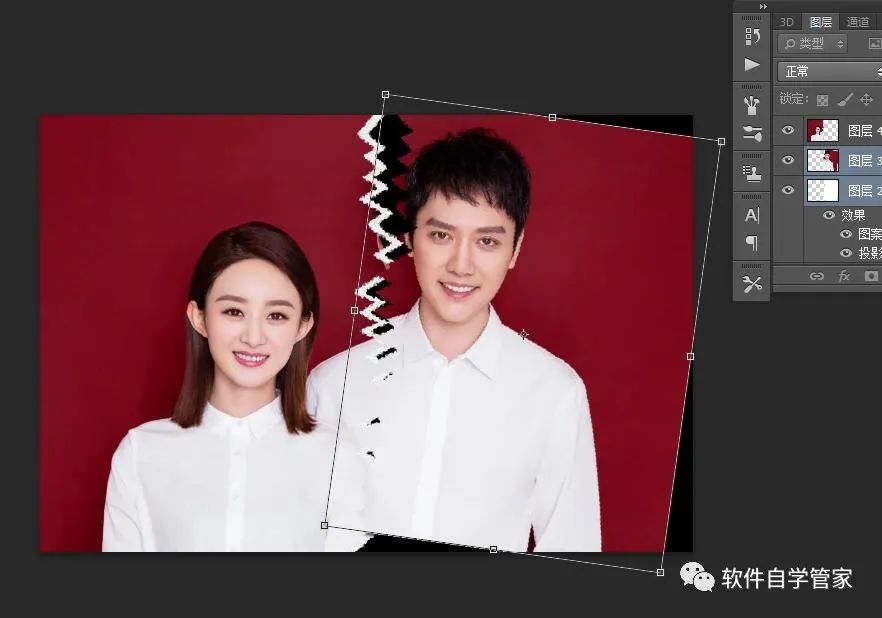
OK!已经完成!看一下最终效果

原文始发于微信公众号(软件自学管家):PS教程|如何制作照片撕裂效果
声明:本站所有文章,如无特殊说明或标注,均为本站原创发布。任何个人或组织,在未征得本站同意时,禁止复制、盗用、采集、发布本站内容到任何网站、书籍等各类媒体平台。如若本站内容侵犯了原著者的合法权益,可联系我们进行处理。