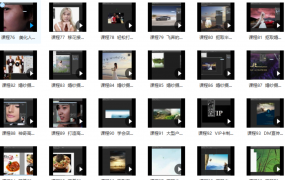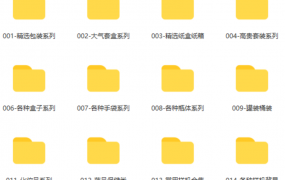这是我最喜欢的15个快捷方式,这些快捷方式使在Photoshop中使用“路径”和“钢笔工具”更加容易。
路径选择和直接选择工具-要选择整个路径,请使用路径选择工具。要选择路径的各个部分(锚点,方向线等),请使用“直接选择”工具。选中“直接选择”工具,而不是切换到“路径选择”工具,请按住Option(Mac)| Alt(Win),然后单击 一个路径以选择整个路径。
选择多个路径—使用“路径选择”工具按住Shift键(或单击-拖动)以选择多个路径。按住Shift键并单击,然后从选定的路径中将其删除。注意:使用选项栏中的“选择”选项可在“活动层”或“所有层”上选择路径之间进行切换。
选择路径上的锚点-单击锚点以将其选中(如果在路径上看不到锚点,则单击锚点的位置将选择该锚点,而不必先选择路径(在(例如,选择矩形的角点)。使用“直接选择”工具Shift-单击(或单击-拖动)以选择多个锚点;使用“直接选择”工具单击选定的锚点将选择该点,然后取消选择其他点。按住Shift键并单击所选的锚点,将其从选择项中删除注意:使用选项栏中的“选择”选项可在“活动层”或“所有层”上选择锚点之间进行切换。
变换路径—选择路径后,选择“编辑”>“自由变换路径”以访问变换控件。这些快捷方式可以帮助加快流程:
•Command + T(Mac)| Ctrl + T(Win)显示“自由变换”边界框。
•在“自由变换”中,单击“链接”图标(在选项栏中),以打开/关闭“约束宽高比”选项。图标的状态为粘滞状态–设置后,它将一直保持这种状态,直到再次单击它为止。这意味着,不管图层的内容(路径,像素,类型,形状等)如何,变换都将始终如一。变换时按住Shift键将暂时切换相反的行为。
•将光标置于变换手柄的外面(光标变为双向箭头),然后拖动以旋转。添加Shift键可捕捉到15度增量。
•选项-拖动(Mac)| Alt –拖动(Win)锚定点以从中心进行变换。
•命令 (Mac)| 控制 (Win)-拖动角锚点以自由变形图像。
•Command + Shift (Mac)| Control + Shift(Win)-拖动中心锚点以使图像倾斜。
•Command + Option + Shift(Mac)| Control + Alt + Shift(Win)-拖动角锚点以更改图像的透视图。
•或者,而不是记住每个快捷键,而是按住Control键单击(Mac)| 在转换边界框内右键单击(Win),然后从上下文相关菜单中选择一个转换选项。
•Command + Z或Control + Z将撤消上一次转换。
•要应用转换,请点击Return(Mac)| 输入(Win)键,单击转换手柄外部的预览区域,或选择其他工具。
•要取消转换,请点击退出键。
•使用自由变换时,可以更改参考点以确定发生变换的位置。默认情况下,参考点是隐藏的,以防止意外重新定位。要显示参考点,在“自由变换”中,请检查 选项栏中参考点图标左侧的空白处(或选择“编辑”>“首选项”>“工具”,然后启用“使用变换时显示参考点”)。 要重新放置参考点,请在图像区域内自由拖动中心点,单击选项栏中的九个参考点位置之一,或者以数字方式设置位置(也使用选项栏)。
复制路径— Option-拖动(Mac)| Alt-拖动(赢取)图像区域中的路径以将其复制。注意:此快捷方式适用于任何选定的路径(形状层,矢量蒙版等)。
将路径转换为选区—选择路径后,按Command + Return(Mac)| Control + Enter(Win)从路径中创建一个选择。注意:此快捷方式适用于任何选定的路径(形状层,矢量蒙版等)。
在绘制时重新定位锚点—使用钢笔工具进行绘制时,如果单击以设置锚点并需要重新放置,则按住空格键可以重新定位该锚点-只要单击后仍未释放鼠标设置点(否则,您将获得“手动”工具,如预期的那样)。如果已经释放鼠标,则按住Command(Mac)| Control(Win)会将“钢笔工具”切换到“直接选择”工具,从而使您能够 重新定位锚点/方向线/路径。实际上,您可以按住Command(Mac)| 控制(Win)可从以下任何工具中进行切换:路径选择,钢笔,添加锚点,删除锚点,转换锚点, 到直接选择工具。
转换点工具-选中“钢笔”工具(或“自由形式”钢笔工具),将光标置于锚点上并按住Option(Mac)| Alt(Win)将“钢笔”工具切换到“转换点”工具。使用“转换锚点”工具单击弯曲点以将其转换为拐角点,然后使用“转换锚点”单击-拖动以将拐角点转换为弯曲点。使用“转换锚点”工具单击方向线 以断开方向线(使您可以彼此独立地重新放置方向)。
绘制时预览路径—选中“钢笔”工具后,单击选项栏中的“齿轮”图标,然后启用“橡皮筋”选项来预览在图像区域中移动光标时将绘制的路径的方向。(当我学习钢笔工具时,我发现此功能非常有用。)
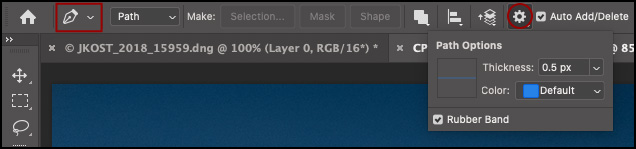
磁性笔选项-选中“自由形式笔”工具后,启用“磁性”选项(在选项栏中)可让“笔”工具通过分析和沿着图像边缘区域创建路径来帮助创建路径。要自定义“磁性”设置,请点击齿轮图标(在选项栏中),然后使用磁性选项进行更改: 宽度(看多少个像素), 对比度(确定边缘的多少)和频率(放置锚点的频率)点)。
使用以下快捷方式可以快速更改“电磁笔”工具的选项:
[或]减少/增加宽度
[或] + Shift移到最小/最大宽度
','(逗号)或'。(周期)降低/增加边缘对比度
','(逗号)或'。(句号)+ Shift移至最小/最大边缘对比度
';' (分号)或“'”(撇号)可降低/提高频率
';' (分号)或“'”(撇号)+ Shift移至最小/最大频率
用磁性笔关闭路径—使用启用了磁性选项的自由形式笔工具(在选项栏中)时,双击以关闭路径。保留选项(Mac)| 按住Alt键(Win) 以直线段闭合路径。
以下是一些快捷技巧:
•添加锚点时,如果要弯曲路径的下一段,请单击一次。如果要下一步绘制直线段,请双击。注意:路径的第一段(由您放置的前两个锚点创建)始终始终在画布上最初显示为直线。当您放置第三个锚点时,Photoshop使第一个线段曲线相对于第二个线段平滑。
•要将平滑的锚点转换为角点,反之亦然,请双击该点。
•要移动锚点,只需将其拖动即可。
•要删除锚点,请选择它,然后按Delete键。注意:删除锚点后,将相对于其余锚点保留并调整曲线。
路径面板-Command - click(Mac)| 在“路径”面板中,在路径名称上单击鼠标右键(Win),将路径转换为选择内容。
•要转换其他路径并将其添加到选择中,请按Command + Shift并单击(Mac)| 按住Ctrl + Shift的同时在“路径”面板中单击(赢得)辅助路径名称。
•要从选择中减去辅助路径,请按Command + Option并单击(Mac)| Ctrl + Alt- 在“路径”面板中单击(Win)次路径名称。
•要与选择中的辅助路径相交,请按Command + Option + Shift并单击(Mac)| 按住Ctrl + Alt + Shift的同时,在“路径”面板中单击(Win)次路径名称。
使用路径创建流畅,精确的绘画描边—若要创建流畅,平滑的绘画描边,通常更容易描画路径。首先,使用钢笔工具创建路径。然后,确保使用正确的选项(例如笔刷大小和不透明度等)设置了要使用的绘画工具。最后,从“路径”面板弹出菜单中,选择“描边路径”,然后选择所需的工具。例如,在尝试沿对象边缘添加高光时,这将非常有用。
为了模拟笔触路径时的压力敏感性,请在路径面板中选择路径,从弹出菜单中选择“笔触路径”,然后选中“模拟压力”。注意:设置画笔(或要使用的任何工具)及其属性(在描画路径之前)很重要。
更改路径的颜色,厚度和抗锯齿—为使Photoshop中的路径更易于查看(例如,在高分辨率显示器上),请选择“钢笔”工具,然后单击选项栏中的“齿轮”图标以自定义壁纸的“厚度”和“颜色”。小路。注意:这还将更改形状图层以及矢量蒙版的路径的宽度和颜色。您还可以在“首选项”>“参考线”,“网格”和“切片”(在“路径”下)下控制“路径”设置。
要关闭抗锯齿功能,请选择“首选项” >“性能”。在“图形处理器设置”下,单击“高级设置”,然后取消选中“反别名指南和路径”选项。注意:只有在“高级处理器设置”和“首选项”对话框中单击“确定”以应用更改后,您才能看到更改。
注意:随着Photoshop CS6(2012)的发布,Adobe更改了拖动矢量曲线时的默认行为。拖动线段时,可以更优雅地重塑路径。但是,如果您喜欢旧的行为,请选择“路径选择”或“直接选择”工具,然后在选项栏中选中“约束路径拖动”。