我们的证件照的底色比较常见的有红色、蓝色、白色。有时手上可能只有某种颜色,但又需要其他背景色的照片。这个时候如果再去拍照就有点麻烦,如果自己能利用ps对照片进行换底色的话,是不是就比较方便呢?
用ps对证件照进行换底色的方法当然有很多,下面我介绍两种比较简单又容易学会的方法。先声明,下面的步骤只是按我个人的习惯操作,很多选项也可以用快捷键显示出来,大家凭自己的习惯操作就好。
两种方法都适用于各种换底的照片,不过个人建议,“方法一”特别适合那种头发不凌乱的照片用,“方法二”特别适用于头发较为凌乱的照片。
本文示例:将红色替换为蓝底,其他颜色类似。
☞首先用ps软件打开要换底色的照片(下面这张图片是我在网上找的),按快捷键“Ctrl+j”复制图层。

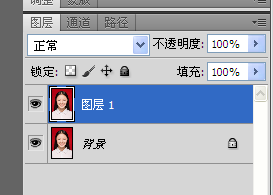
方法一:
1、点击左栏「魔棒工具」,在照片的红色底色那里点击一下,会出现“虚线选区”。
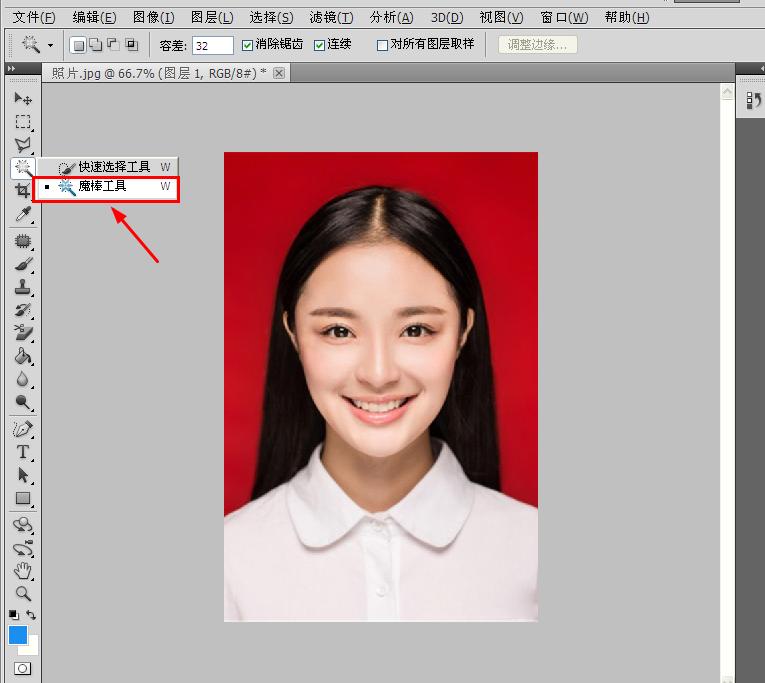
2、很明显,“虚线选区”没有把红色底色全部选中,这时我们需要在上方工具栏那里点击「调整边缘」进行调整。
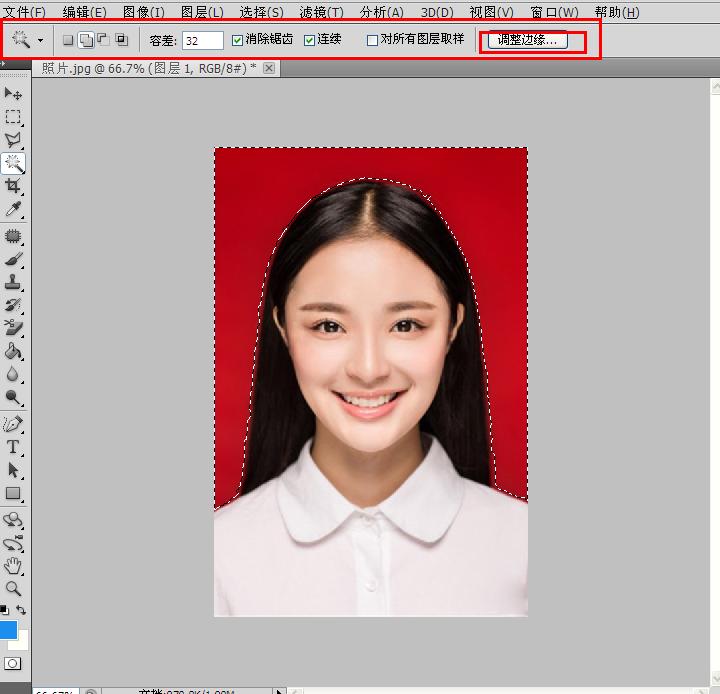
3、在「调整边缘」选项卡中对各参数进行调整,直到“虚线选区”最大限度的包围了红色区域。
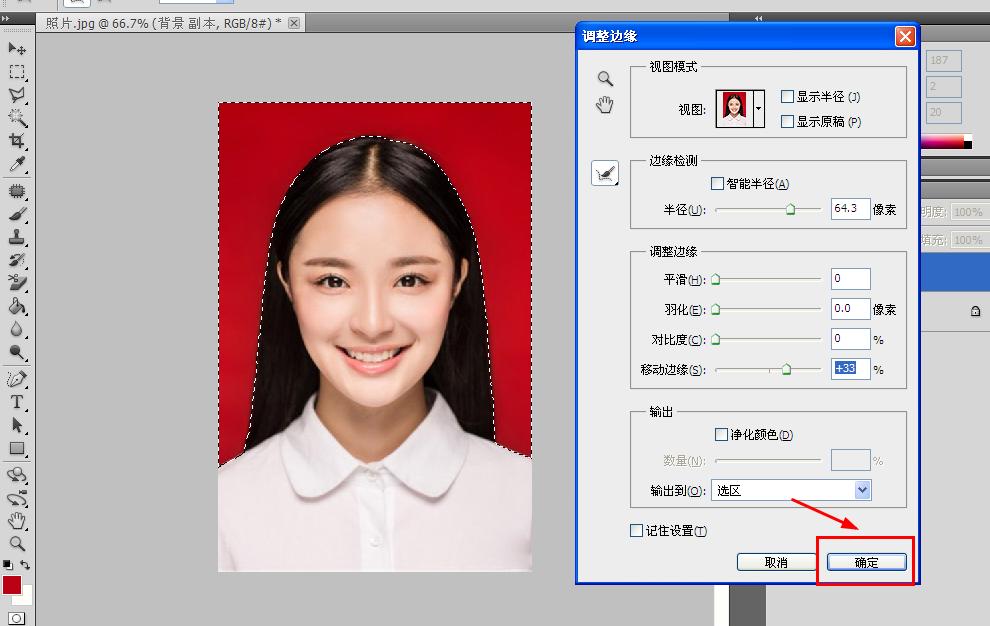
4、然后点击左栏的前景色“红色”,修改为“蓝色”。
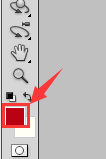
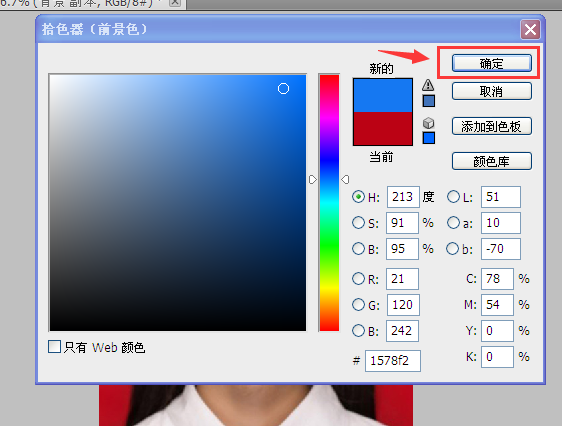
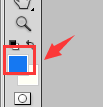
5、点击照片,按快捷键“Alt+Backspace”,就可以将“红色底”换位“蓝色底”,如图所示。
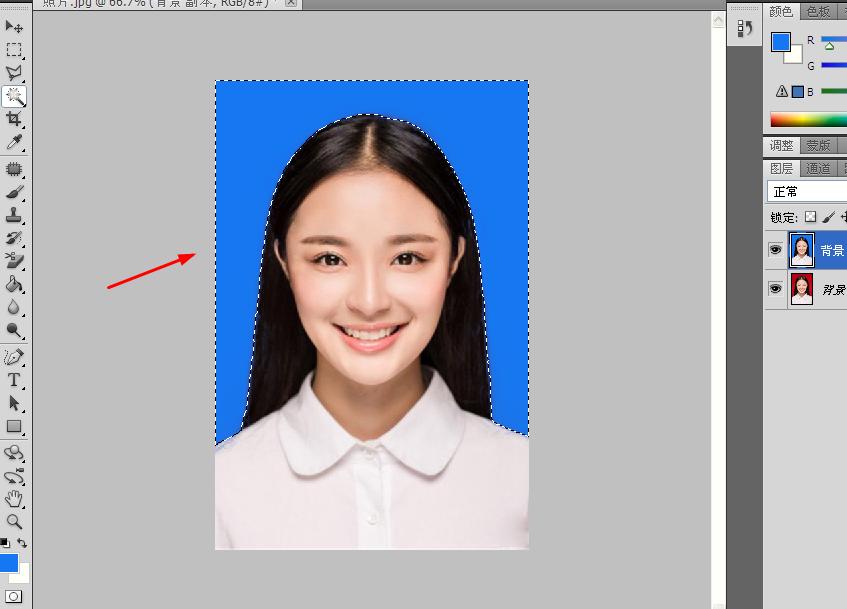
6、按“Ctrl+d”虚线选区消失。
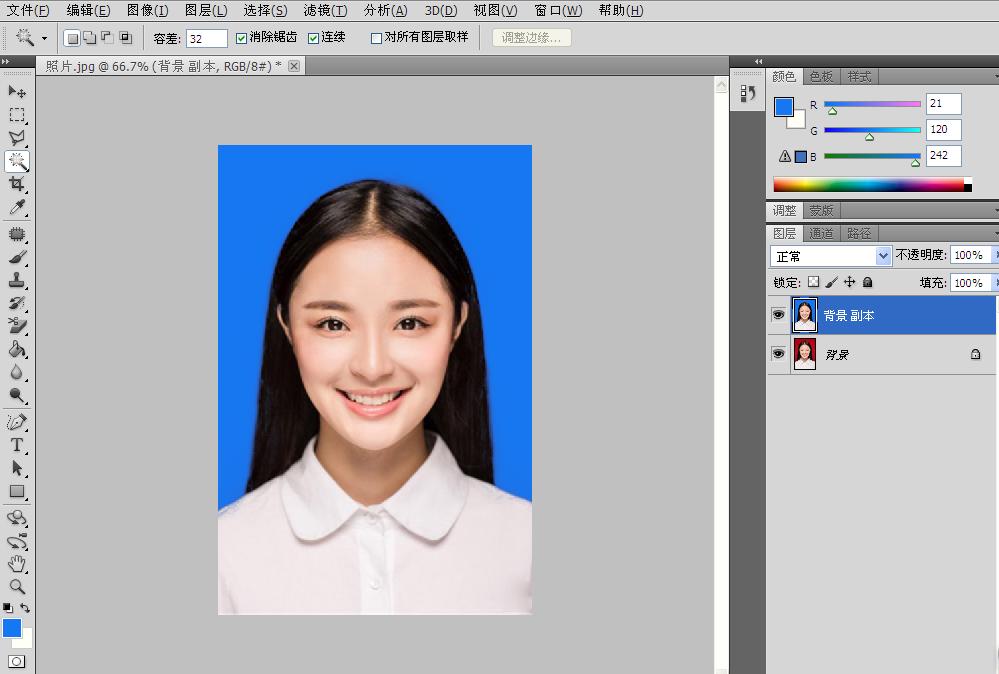
7、保存图片即可。
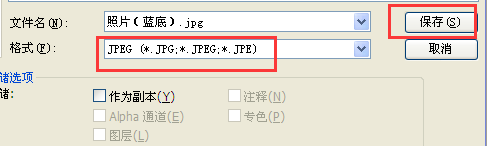
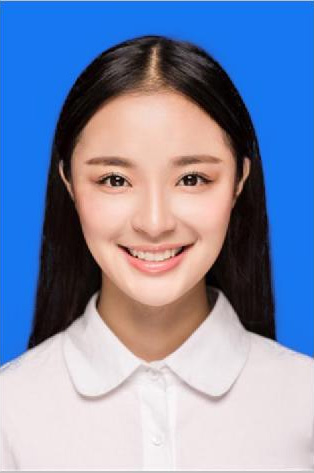
方法二:
1、在上方工具栏点击“图像—调整—替换颜色”,鼠标会变成一个吸管,用吸管在照片的红色底色上任意一个地方点一下,容差选最大值“200”。
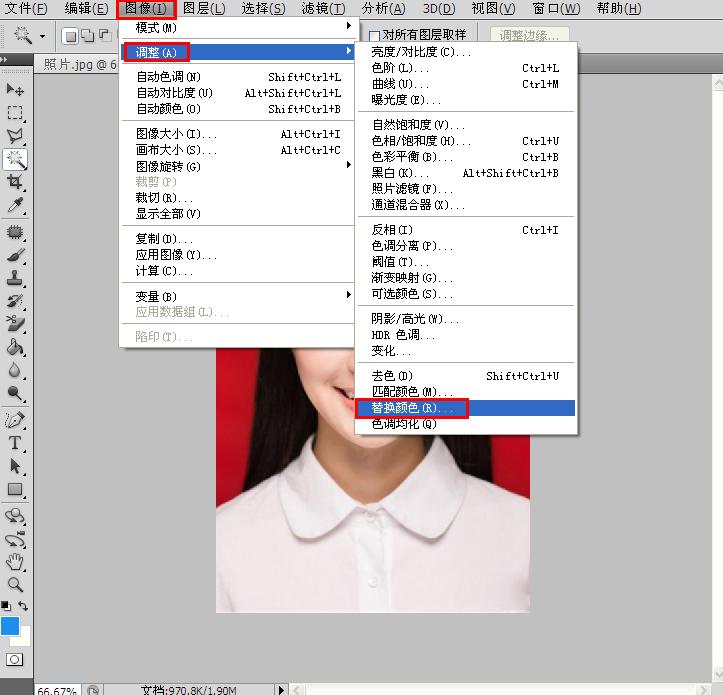
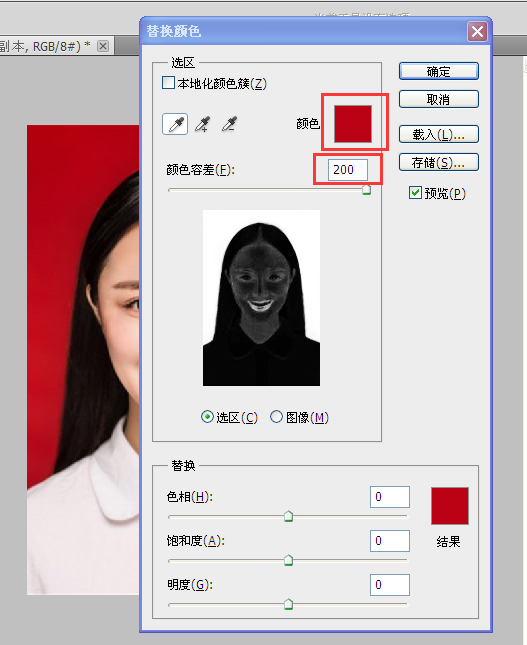
2、在下方的「结果」处点一下,弹出拾色器,选择要换成的背景颜色—蓝色,点击确定。这时你会发现,人物的脸色都变了,没关系,我们在第3步处理。
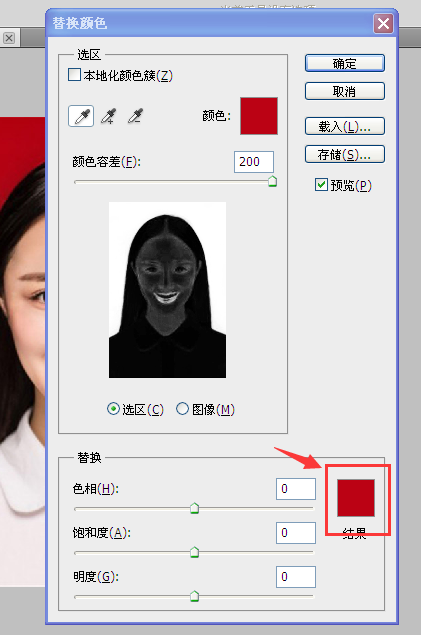
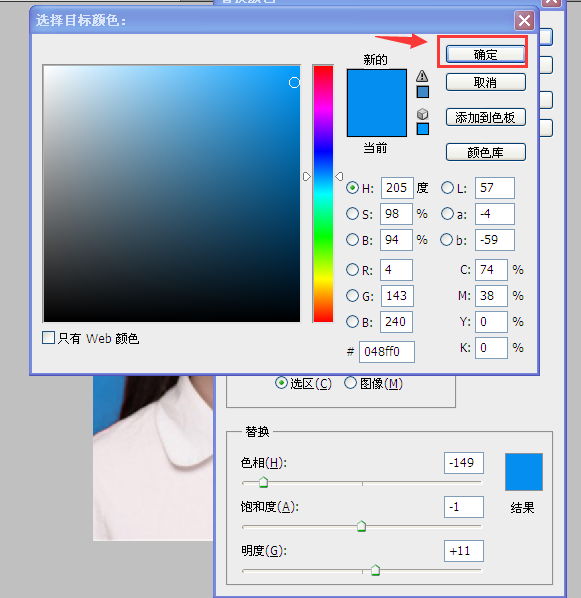
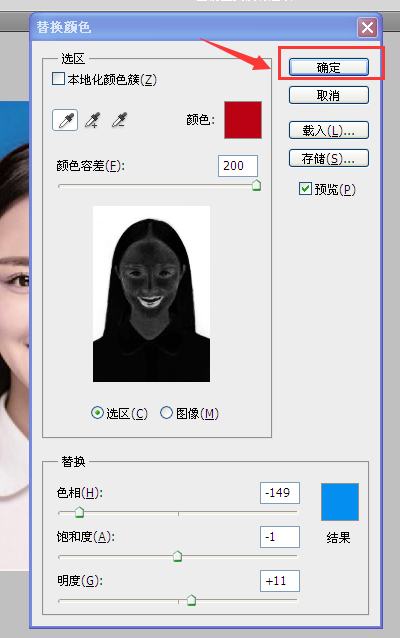

3、现在要将人物的脸色还原。选中背景图层副本,点下面的蒙版工具添加一个蒙版。
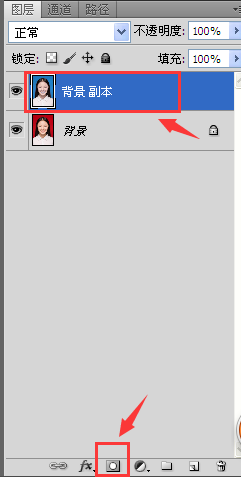
4、添加完以后,背景图层副本旁边会出现一个蒙版。选中这个蒙版,并且确保前景色是黑色。
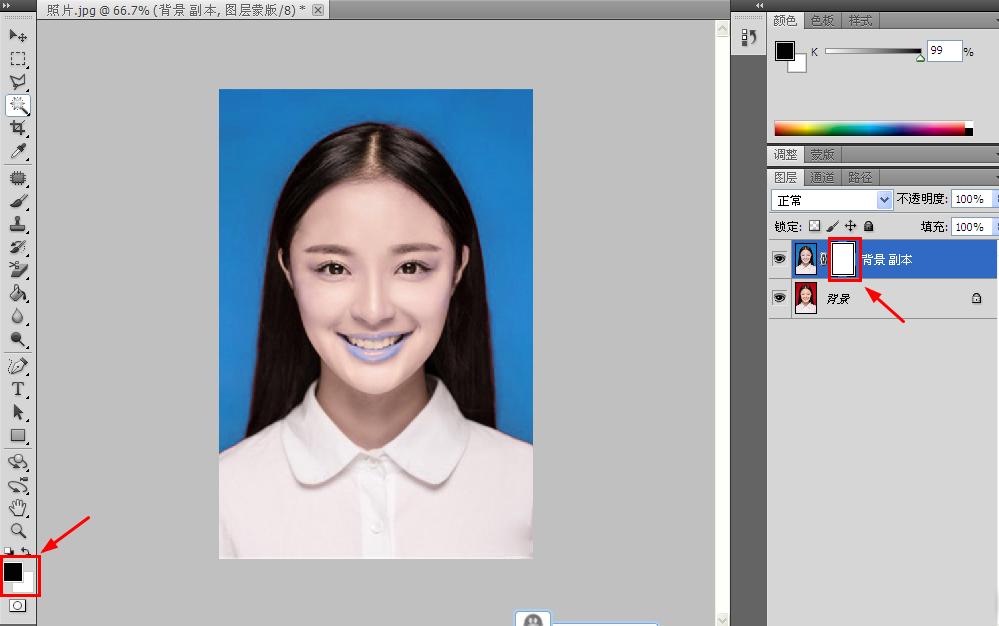
5、选择画笔工具,在颜色不对的地方用画笔工具涂抹。如果不慎涂出界,按「后退一步」或是「把前景色换成白色」,再操作就可以了。
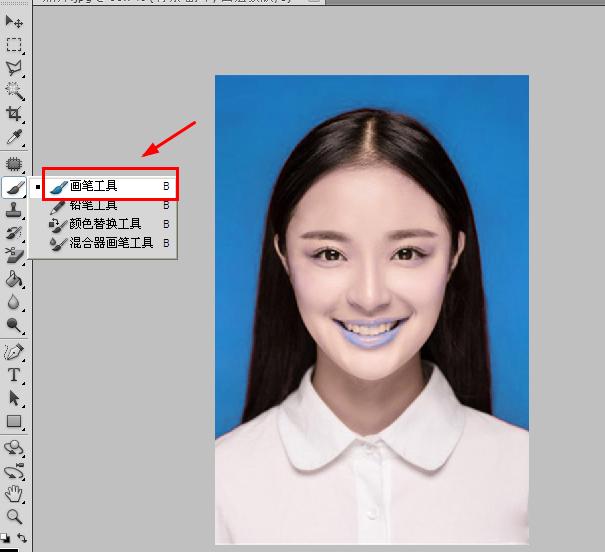
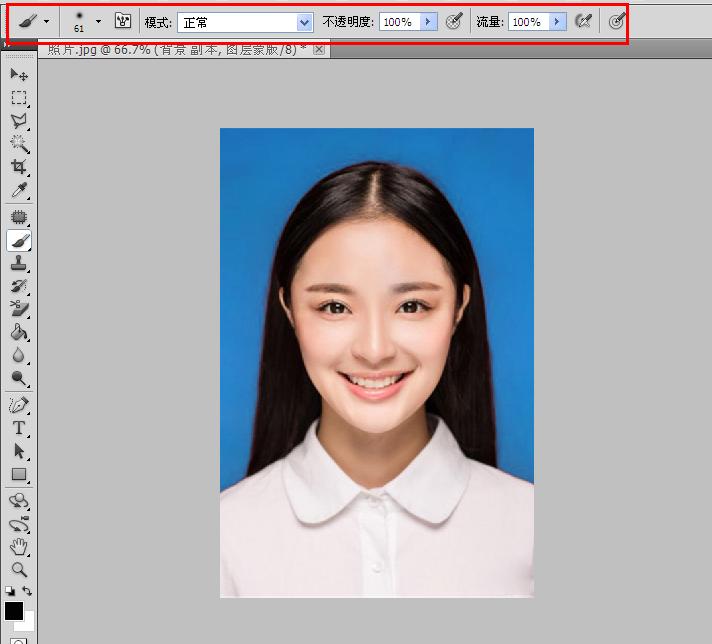
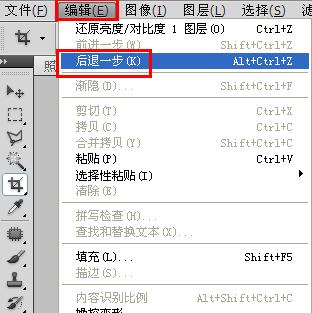

6、如同“方法一”那样保存图片即可。
☞最后还根据需要,对照片的“亮度/对比度”进行调节。
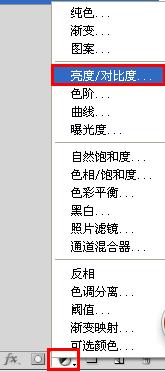
这里补充一个制作1寸、2寸照片的方法,下面以1寸为例做介绍(方法不止一种,我只介绍我认为简便的)。
☞1寸:2.5cm✘3.5cm
☞2寸:3.5cm✘5.3cm
制作一寸照片的方法:
1、我们用刚才那张蓝底照片进行制作,在左栏工具栏选择「裁剪工具」。
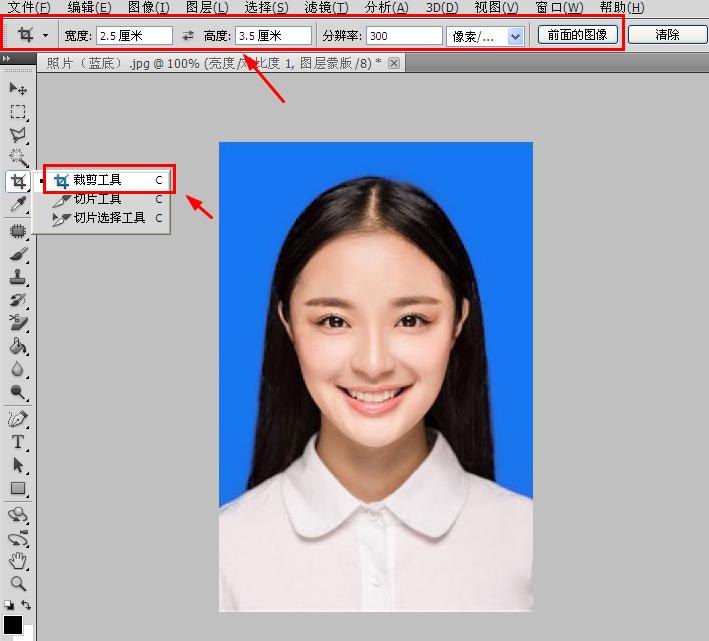
2、在上面工具栏进行设置“宽度:2.5cm,高度:3.5cm,分辨率:300像素”,在照片上选取合适的位置,点击裁剪。
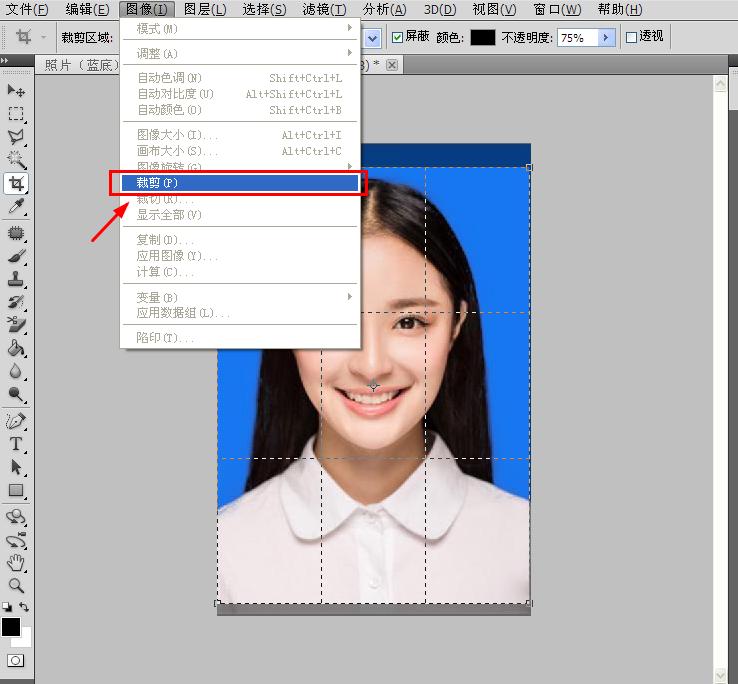
3、点击上方工具栏“图像—画布大小”,调节宽高均为0.4厘米,「相对」要打勾,点击确定。
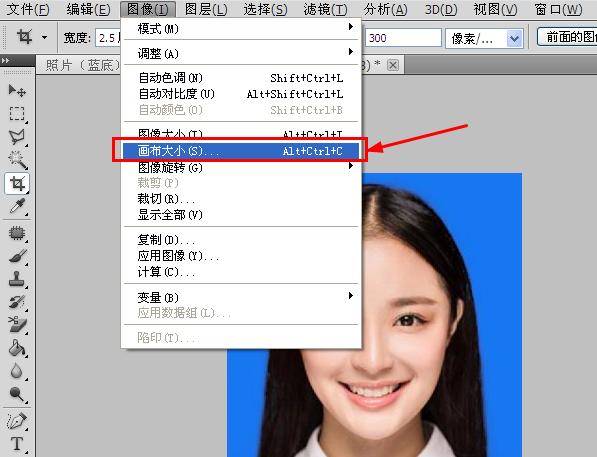
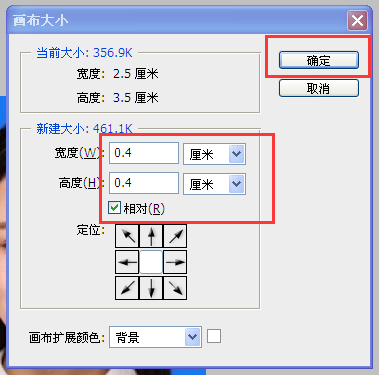
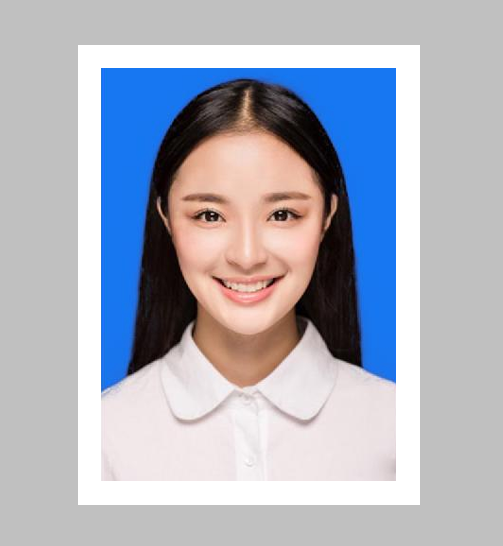
4、上方工具栏点击“编辑—定义图像”,将裁剪好的照片定义为图案,点击确定。
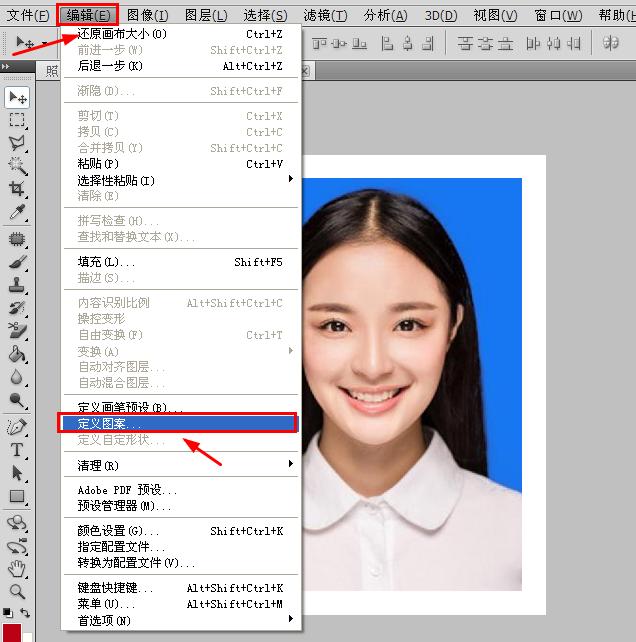
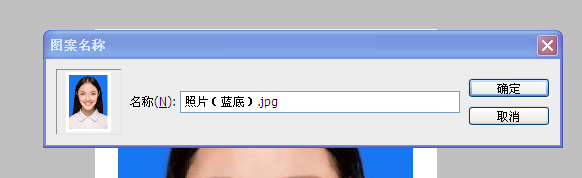
5、上方工具栏新建一个画布,“文件—新建”,设置宽度:11.6厘米,高度:7.8厘米,分辨率:300像素/英寸,点击确定。
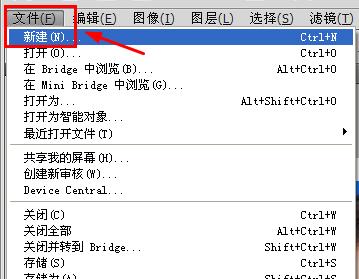
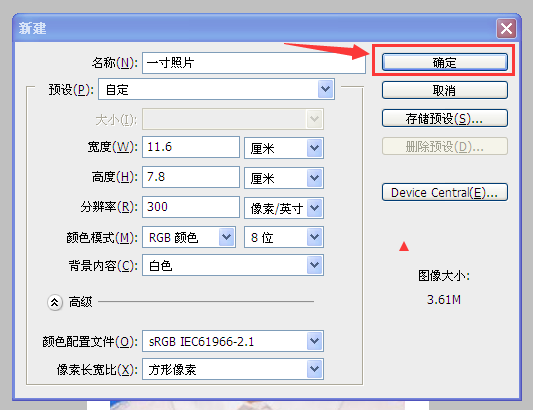
6、上方工具栏点击“编辑—填充”,选择图案,点击确定。最后保存图片即可。
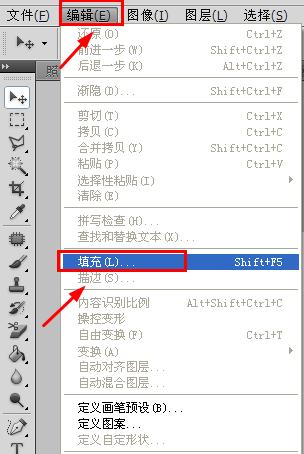
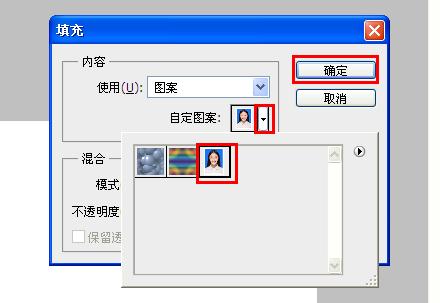
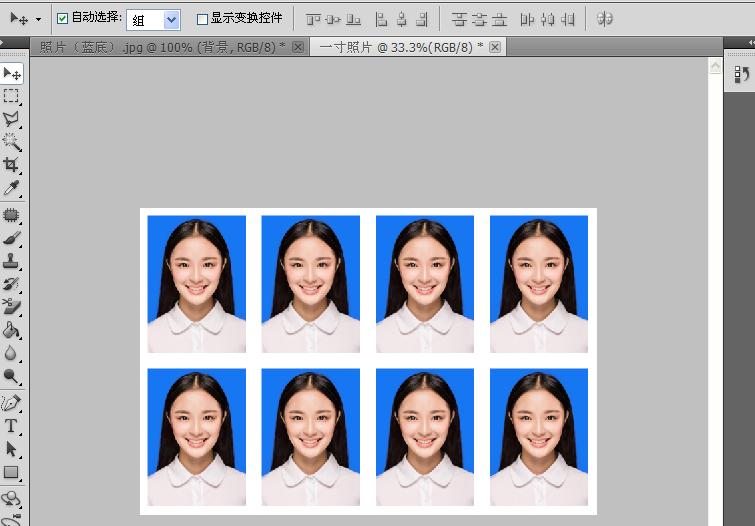
结语:
今天给大家分享证件照换底色和制作一寸照片的相关方法,这些方法都比较简单和容易操作。希望对大家有所帮助。
关于ps的文章:《PS小技巧-消除图片中多余的人物和水印》
花开candy原创文章,欢迎转发给你的朋友或分享至朋友圈。转载请联系我以获得授权,并注明出处及链接。




